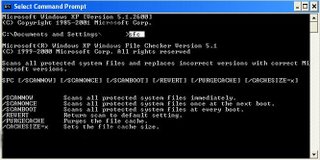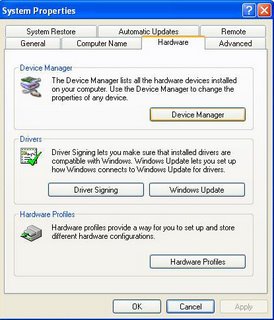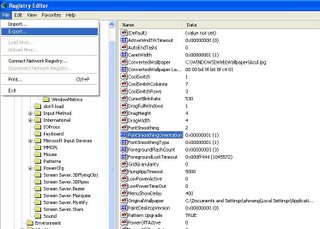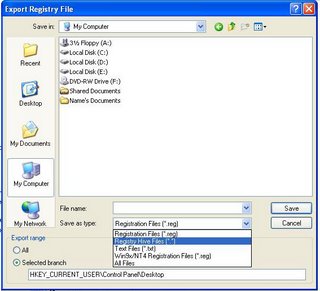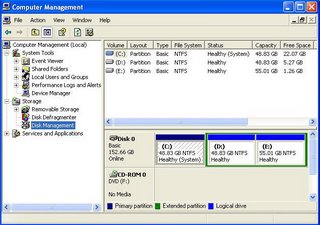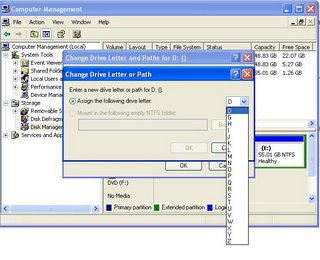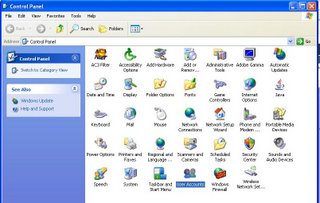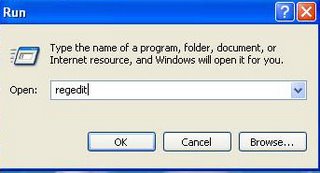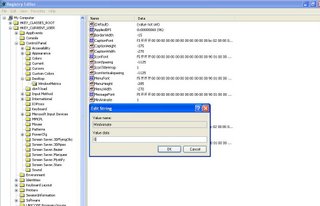Descriptions:
Below is additional information and help with changing the font type and size in each of the major browsers; Find the browser you're using that i list below. Keep in mind that some web pages are designed to work with specific fonts or font types, and that changing the default browser font may cause the web page not to function or display properly.
Tips:
If you have a
mouse with a wheel ( example mouse above ) and are using any of the below browsers, you can quickly and easily increase and decrease the size of your fonts in your browser by holding down the
Ctrl key, and while continuing to hold down the key, move the
mouse wheel up or down.
 Internet Explorer users
Internet Explorer users
To increase, decrease, or change the default font in Microsoft Internet Explorer, follow the below steps.
=> Open Microsoft Internet Explorer.
=> Click
Tools.
=> Click
Internet Options.
=> Within the Internet Options window, click the
Fonts button at the bottom of the
General tab.
=>Within the fonts window you can adjust the default font used in Internet Explorer. If you need additional font options, you can adjust how fonts are used by clicking the
Accessibility button in the General tab.
Note: Microsoft Internet Explorer also supports the tip mentioned at the beginning of this document.
 Mozilla Firefox users
Mozilla Firefox users
To increase, decrease, or change the default font in Mozilla Firefox, follow the below steps.
=> Open Mozilla Firefox.
=> Click
Tools.
=> Click
Options.
=> Within the Options window, click the
Content button.
=> Within the content section you will be able to specify the default font type as well as the font size. In addition to being able to change these two settings, you can also click the
Advanced button and get many more settings, such as the resolution and the minimum font size to use.
Note: Mozilla Firefox also supports the tip mentioned at the beginning of this document.
 Netscape users
Netscape users
=> Open Netscape.
=> Click
Tools.
=> Click
Options.
=> Within the Options window, click the
Fonts & Colors button.
=> Once within the Fonts & Colors window you can adjust the different types of fonts including, the colors, resolution, and minimum font size.
Note: Netscape also supports the tip mentioned at the beginning of this document.
 Opera users
Opera users
=> Open Opera.
=> Click
Tools.
=> Click
Preferences.
=> Within the Preferences window, click the
Web pages tab.
=> Once in the Web pages tab you will be able to adjust the type of fonts used. If you need more settings to adjust your fonts or font size, click the
Advanced tab and click the
Fonts option for several dozen additional changes that can be made to the fonts.
Note: Opera also supports the tip mentioned at the beginning of this document.